
This blog contains your guide to live streaming with integrated audio for Zoom, using Swivl Robot + Teams. We will cover live streaming options, including the equipment needed as well as a complete set-up guide on how to live stream with Zoom for both USB-A and Swivl link.
Live streaming options
|
Traditional Set-up |
Standalone Set-up |
Integrated Audio |
|
|
Description |
Record or live stream with multiple microphones in the classroom |
Broadcast remote student audio using AC powered speakers connected to Swivl |
Broadcast remote student audio using computer’s speakers, interactive display, or other integrated speakers |
|
Equipment Needed |
|

|
|
Note: You can only use a USB-A cable for Integrated Audio. If your computer only has a USB-C port, you will need a USB-C adapter.
Swivl Link *wireless connection for Integrated Audio 
Integrated audio: what is it?
Integrate Swivl with the teacher's computer using a Swivl Link or USB
A cable. Remote student audio will be broadcast through classroom
speakers or computer speakers. Project the live stream for in-class
students. Screen share digital content through the live stream.
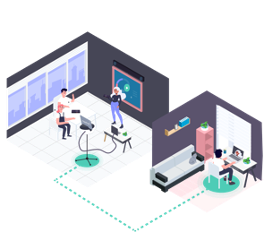
Live streaming with Zoom: integrated audio

How to: Integrated audio set-up for Zoom (USB-A)
This video walks you through how to connect to a Zoom meeting using the integrated audio set-up and a USB-A Cable.
Required equipment

- Swivl robot
- iOS lightning cable
- iOS or Android tablet
- Floor stand
- USB A – SUB cable
- PC/laptop
Integrated audio - Zoom
First time set-up: Install Zoom and Teams by Swivl apps on your device
![]()
![]()
1. Connect the mobile device to the robot.
Press and hold down on the power button to turn on the robot.

2. Tap "Allow" to enable robot access
3. Turn on markers by pressing the power button.
*IMPORTANT*
If prompted, update the firmware.
C-Series Robot firmware is version 10.04.08 or higher.
CX Robot firmware is version 12.02.04 or higher.
Integrated audio - Zoom (Link)
First-time set-up for Swivl Link:
1.
Remove the charging cable from the robot base during Swivl Link pairing. Do not
press the red button at any time. This will cancel the pairing
procedure.

2. Open the Settings tab, select Base Port Configuration, and choose To Link.
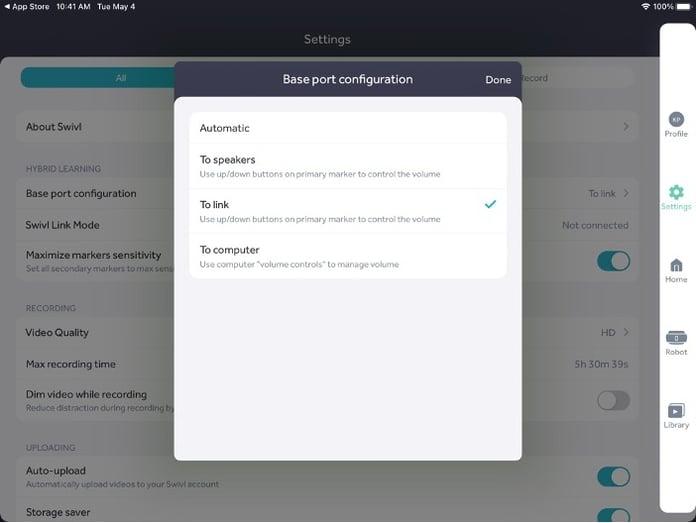
3. Connect the Swivl Link to the USB port on the robot base. The firmware for your Swivl Link will update automatically if needed.

4. Look for a pop-up notification about Swivl Link.
- If the pop-up says “Marker Mode: Microphone Only”, press Change Configuration.
- When the pop-up says "Wireless Connection,” select Keep current.
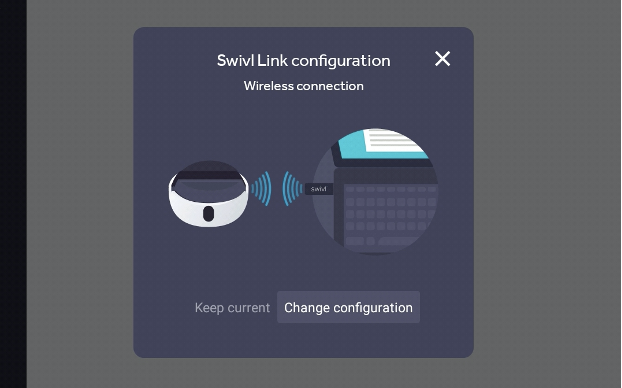
5. Connect Swivl Link to the computer.

Integrated audio – Zoom
6. Connect USB-A cable to your Swivl robot and computer.

Integrated audio – Zoom
7. Go to the teacher's computer. Start the Zoom session.
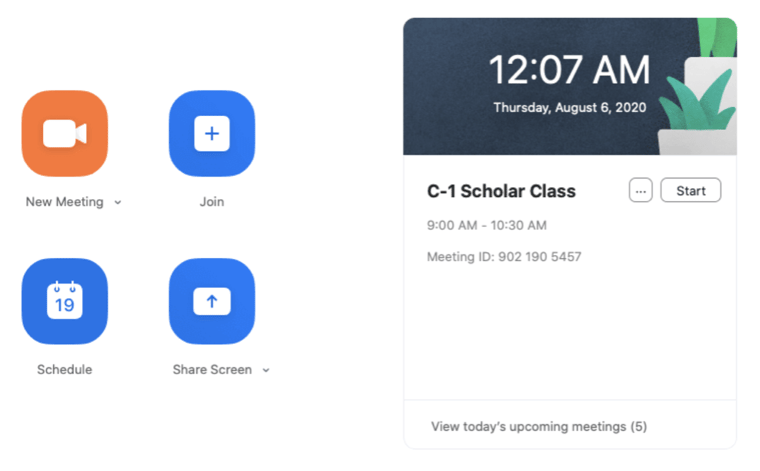
Integrated audio – Zoom (link)
8. At the teacher's computer, open the Zoom Microphone settings. Select “Swivl Link” as the microphone source.
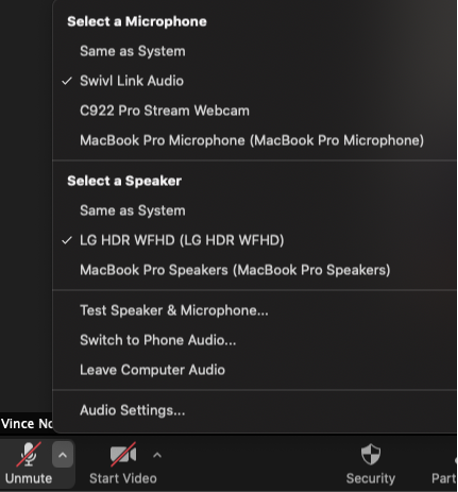
Integrated audio – Zoom
9. At the teacher's computer, open the Zoom Microphone settings. Select “Swivl” as the microphone source.
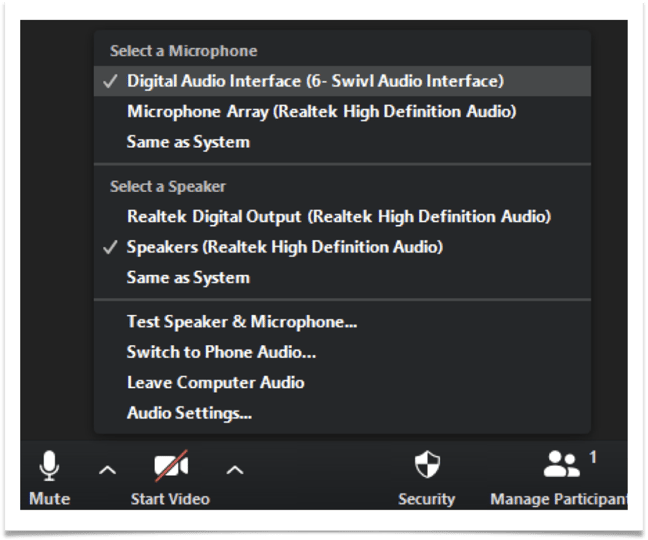
10. From the teacher's computer, stop the host video. You will still be able to Screen Share.
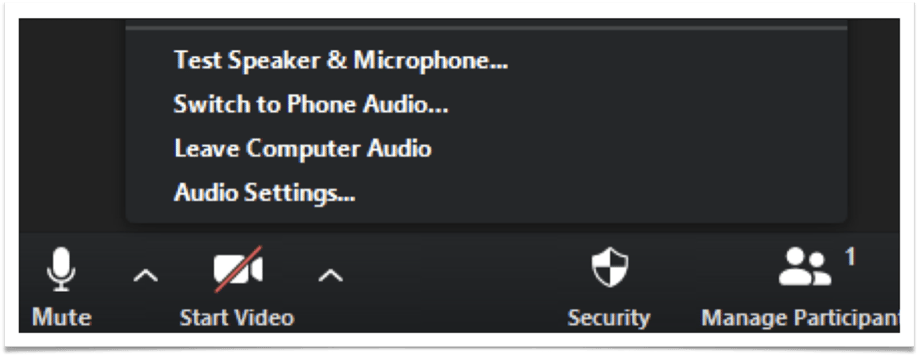
Go to the mobile device and open the Teams app. From the Home screen, tap on Zoom in the Stream section.
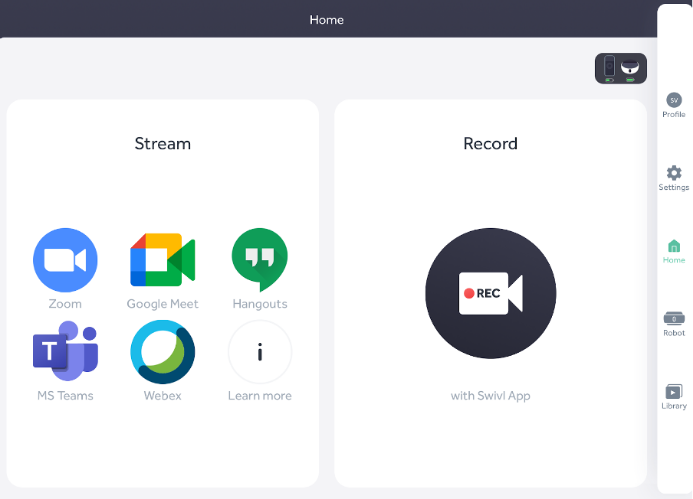
Teams will remember your selection the next time you open the app and default to show you that streaming app. To find other streaming options, click on “Other Apps”.
Tap Join to join the meeting you started on your computer.
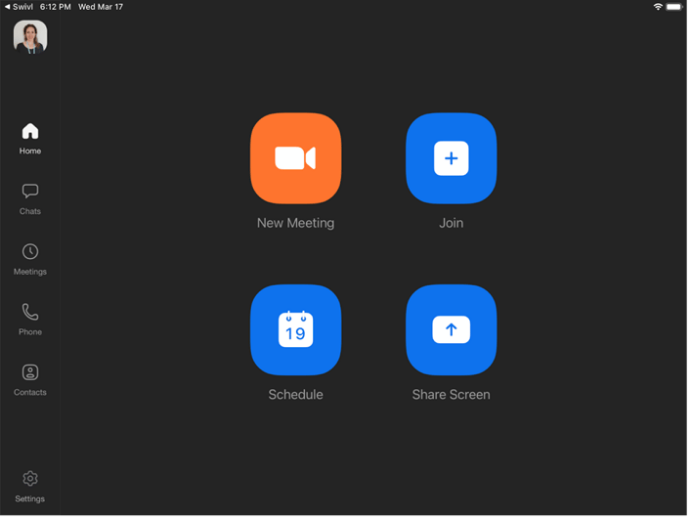
11. Either scroll down to your Meeting Room or enter a Meeting Code.
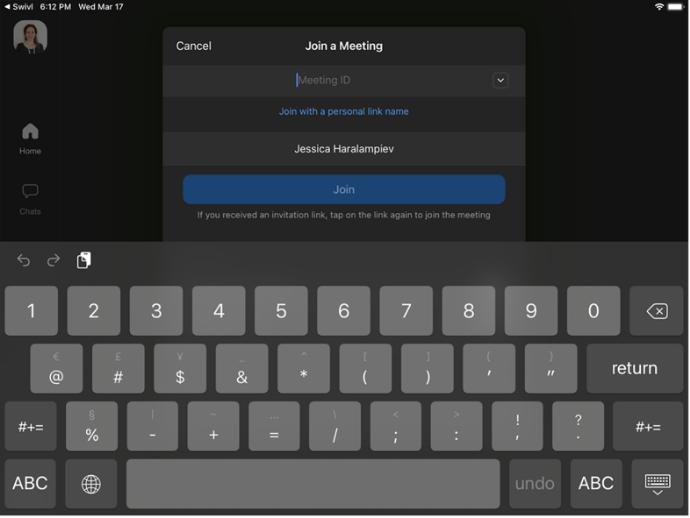
12. When you enter the meeting, Select Cancel audio or No audio.
13. Spotlight: once you have three participants in the session, spotlight the Swivl participant from the host computer.
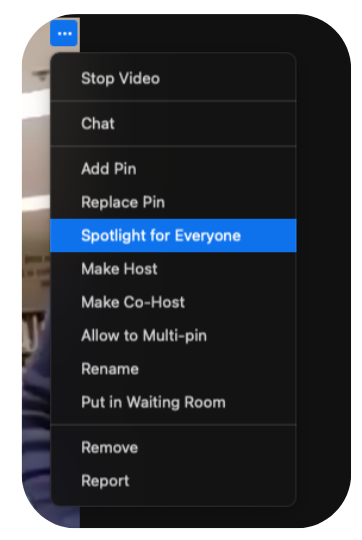
14. Once Spotlighted, Zoom will ask you again if you want to join audio on your iOS device. Select “Later.”
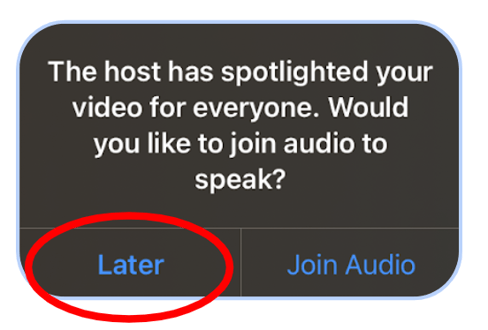
Marker Muting
While live streaming, you can mute the Primary and Secondary markers at once.
- Firmly double-click the red button on your Primary marker.
- All markers will be muted.
- Markers will flash green while in mute mode.
TO UNMUTE: Firmly double-click the red button on your Primary marker.
*The information in this blog is extracted from Swivl.
About Swivl
Swivl is a video solution designed exclusively for educators. The Swivl auto-tracking Robot makes it easy to record lessons. The accompanying app, Reflectivity, is a powerful tool for self-reflection, coaching and collaboration.
Whether you want to enhance your hybrid classroom, master teacher self-evaluation, or start your peer and mentor coaching journey, Swivl will help you find your purpose and focus on the joy of teaching.
AP Tech is the authorised Australian distributor of Swivl products. Every solution is backed by local warranty and support.




